Google Drive Info for NCSU Students
Using Microsoft Flow (Power Automate) To Sync Files Between Google Drive and OneDrive. For safety and segregation of files that you sync between Microsoft OneDrive and Google Drive, it is recommended you create a folder each in both storage solutions. Step 1: Log into your Google Drive and create a folder called OneDrive Files in Google Drive. If you are logged in to your Google account on an internet browser, you must log out temporarily to.
- These files and folders will not sync to Google Drive folder on your computer unless you add them to 'My Drive' or individual folders which you have synced. Following are the steps to Sync Files and Folders of Shared With Me in Google Drive: Make sure you are connected to the internet. Click 'Google Drive' icon on your computer.
- Google Backup and Sync is available for both Windows and Mac users. The mobile apps you are using for Google Drive will stay the same, just as the web version of Drive will. The only change is the.
The Google Drive app for Windows and Mac has been replaced with two different apps: Drive File Stream, and Backup and Sync. Both apps allow you to sync files between Google Drive and your computer. Please read the information below to determine which one best suits your needs.
Free download adobe photoshop 8 0 setup exe. *This information applies to undergraduate students. If you are a graduate student, faculty, or staff member please visit this article.
Drive File Stream
- Recommended to access your NCSU Google Drive and NCSU Team Drives.
- Allows you to access your NCSU Google Drive and NCSU Team drives using a mapped network drive (G:).
- To install Drive File Stream on your personal computer, download and install from the links below:
Backup and Sync
- Can be used to automatically back up your files to your NCSU Google Drive. If you do not want to use the backup feature, then we recommend you use Drive File Stream.
- Syncs and stores Google Drive content locally on your computer. You can access your Google Drive using a folder on your desktop.
- Also automatically backs up your Desktop, Documents, and Pictures folders by default. You can choose additional folders to back up as well.
- To download Backup and Sync, visit: https://www.google.com/drive/download/backup-and-sync/
For more information, visit https://support.google.com/drive/answer/7638428?hl=en.
Running an app as a service on Windows allows it to run at system startup and not require any user to login. Syncdocs is designed to interact with the user, but can easily be run as a Windows service.
Here is a guide on running Syncdocs as a service, which allows it to run automatically without anyone logging in. Imac external ssd.
1. Setup Syncdocs as normal
Install Syncdocs and set it up normally with the preferences that you want via the normal user interface. You will need the latest Syncdocs version 6.723 or above.
In the Preferences menu, tell Syncdocs not to 'Start with Windows startup'. The service manager will now start Syncdocs. Adobe premiere elements 2019 trial.
Exit Syncdocs.
2. Install the service manager
Syncdocs will be run as a service via a service manager. We recommend NSSM, which is free. Srvany.exe from Microsoft Windows 2003 Resource Kit (available free from Microsoft) can also be used, in a way very similar to that outlined below with NSSM.
NSSM is better than Srvany in most regards. The most important is that it works well on Windows 10/8/7 or Windows 2012/2008 Server. Apps like adobe acrobat reader.
Install NSSM and open an administrative command prompt in the nssm win32 or win64 folder, depending on whether you wish to run the 32bit or 64bit version of Syncdocs. This guide assumes the 32 bit version, but the steps for the 64bit version are almost identical.
Type the following in the command prompt:
3. Setting up the Syncdocs service
You will then see the following screen.
Use the button to set the Application path and Startup directory to where Syncdocs is installed, usually something like C:UserssduserAppDataLocalProgramsSyncdocsSyncdocs.exe
You can also provide command line arguments for Syncdocs.
In the Details Tab, you will need to provide the display name and description.
Sync Drives Windows 10
In the Log on Phone data transfer tool. Tab, you will need to provide the account username and password that you were logged in as when you first setup Syncdocs.
That's it. You can finalize the service creation by clicking on Install Service
Setting up the Syncdocs
4. Controlling the service
Braudel capitalism and material life pdf file. You can control the Syncdocs service just like any other via the service manager.
5. Changing Syncdocs settings
To change any Syncdocs settings, simply stop the service via the service manager and run the Syncdocs app normally. You can then change settings via Preferences as normal.
6. Changing service settings
To edit the service settings via nssm, type the following in the command prompt:
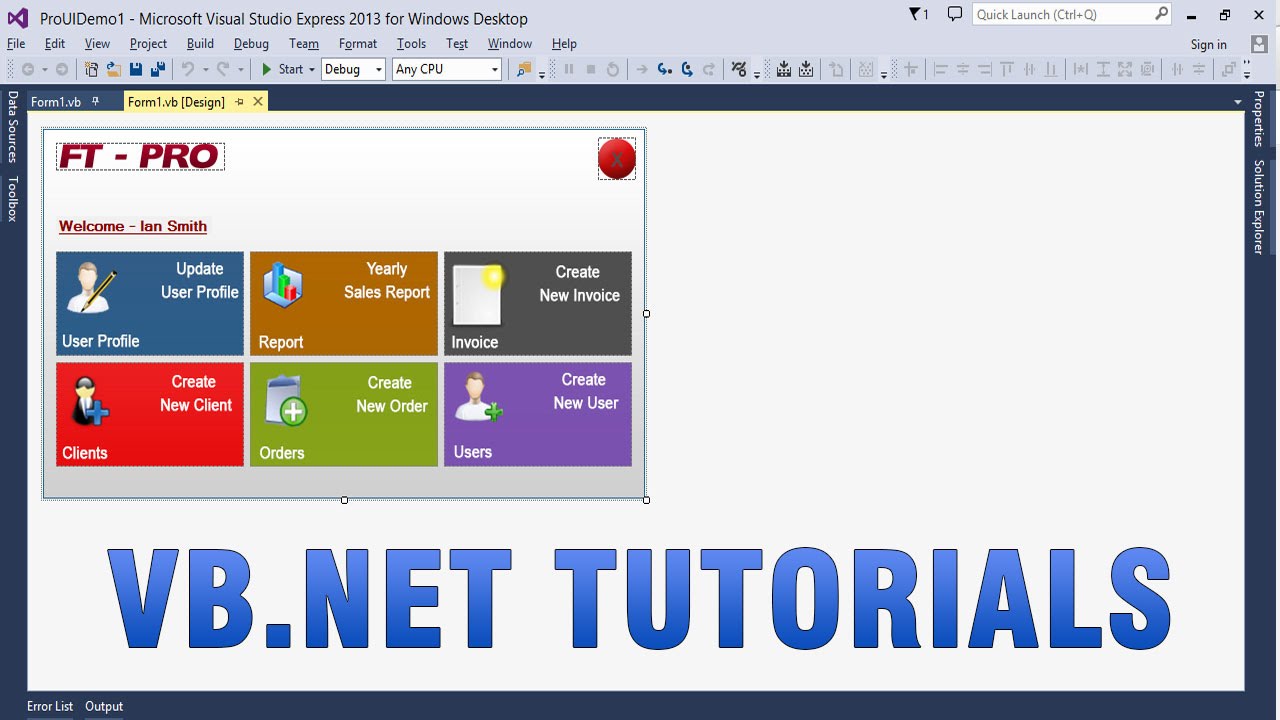
This will show you the same settings Tabs shown at setup time.
7. Advanced Settings
Multiple users
Syncdocs can sync up to 16 users concurrently. To setup multiple concurrently syncing Google Drive users, create a new service for each user:
- name each service separately, eg Syncdocs-User1 in the 'Display name' item in nssm, and
- specify the command line arguments to specify the user, eg. '–u user1@gmail.com'
Command line based setup
The user interface is not the only way to setup NSSM and Syncdocs. NSSM can be setup via the command line. Syncdocs also allows for advanced scripted setup via the command line.
Running the service under the 'Local System Account'
Google Drive Automatic Sync
Syncdocs can be run under the local system account, instead of the a specified user account. For this to work, you will need to specify the –portable setting when installing and running the service. The startup directory will also need to be correctly specified.
