- Download Adobe Photoshop Elements 13
- Adobe Photoshop Elements 13 Help
- Install Adobe Photoshop Elements 13
- Adobe Photoshop Elements Premiere Elements
Are Photoshop Elements 2020 and Premiere Elements 2020 compatible with macOS 10.15 Catalina?
Photoshop Elements 2020 and Premiere Elements 2020 work with macOS 10.15 (Catalina) but have these known compatibility issues. You may want to remain on your current version of macOS until these issues have been resolved.

If you encounter issues that are not documented here, reach out to Customer Care by clicking this link. In the chat pod, once you've signed in, type the issue that you're facing - as shown below.
If you have further queries even after contacting the chat support, write an email to Grp-ElementsSupport@adobe.com with the subject line 'Catalina compatibility' issue.
Easily edit, create, organize, and share your photos with Adobe Photoshop Elements 2021 powered with Adobe Sensei AI technology. Intelligent editing. Flawless photos and videos. Follow your creative inspiration wherever it leads. With Adobe Sensei AI technology as your creative sidekick, add motion to your static images, fine-tune the position of a person's face, select a specific object—or area—of your video and easily apply an effect, and improve grainy low-light footage. Plus, make inspirational.
Download Adobe Photoshop Elements 13
Are older versions of Photoshop Elements and Premiere Elements (versions 2019 or earlier) compatible with macOS Catalina?
Older versions of Photoshop Elements and Premiere Elements contain some 32bit components which were not designed to work on macOS 10.15 Catalina. Older Elements versions were released prior to the Catalina OS release, which was released in October 2019.
Adobe photoshop elements 10 free trial download. Adobe recommends that customers using older versions of Photoshop Elements or Premiere Elements (versions 2019 or earlier) DO NOT upgrade to macOS 10.15 Catalina.
If you have installed the Elements products and have not upgraded to macOS 10.15 Catalina, the Elements products will function normally.
Adobe Photoshop Elements 13 Help
If you have installed the Elements products and have upgraded to macOS 10.15 Catalina, reach out to the Customer Care chat support by clicking this link. If you have any further queries even after contacting the chat support, write an email to Grp-ElementsSupport@adobe.com with the subject line 'Catalina compatibility with Elements version '.
More like this
Uninstalling Adobe Premiere Elements or Adobe Photoshop Elements removes the application from your computer. If you uninstall a licensed version of the application, the license is deactivated from the computer.
Note:
Do not attempt to manually uninstall or remove Adobe Photoshop Elements or Adobe Premiere Elements by dragging folders to the Recycle Bin (Windows) or Trash (macOS). Doing so can cause problems when you try to reinstall the product.
- Make sure that you have administrative privileges for the account you are using.
- Turn off firewalls, antivirus software, and third-party security software to speed up the uninstallation process.
Do the following:
- (Windows 10 and Windows 8) In the taskbar, right-click the Start menu and choose Control Panel.
- (Windows 7 and Vista) Choose Start > Control Panel.
Note:
The procedures in this document are based on the default Windows interface. If your interface is customized, some procedures vary. For example, navigating to Control Panel from the Start menu could be Start > Settings > Control Panel instead of Start > Control Panel.
Do the following:
- (Windows 10 and Windows 8) If you're viewing the Control Panel by Category, in the Programs category, click Uninstall a Program. If you're viewing by icons, click Programs and Features.
- (Windows 7) Select Programs > Programs and Features and double-click Uninstall a Program.
- (Windows Vista) Select Programs > Programs and Features.
Select Adobe Photoshop Elements or Adobe Premiere Elements.
(Optional) If you don't want to keep the application preferences, select Remove Preferences.
Click Uninstall and follow the onscreen instructions to remove the application.
Note:
If you get any error message or the application is still visible, try reinstalling the application and then uninstall.
Open Finder and navigate to /Applications/Utilities/Adobe Installers.
Start the Uninstaller for Adobe Photoshop Elements or Adobe Premiere Elements.
(Optional) If you don't want to keep the application preferences, select Remove Preferences.
Click Uninstall and follow the onscreen instructions to remove the application.
Note:
If you get any error message or the application is still visible, try reinstalling the application and then uninstall.
- Photoshop Elements or Premiere Elements is not visible in the list of installed applications.
- When you try to uninstall Photoshop Elements or Premiere Elements, it doesn't uninstall and the application is still in the installation folders.
If you are having trouble uninstalling Photoshop Elements or Premiere Elements, you can install Adobe Application Manager to resolve the issue.
Install Adobe Photoshop Elements 13
Download and install Adobe Application Manager from the following links:
If the application is not visible in the list of installed applications, reinstall the application after installing Adobe Application Manager.
Retry uninstalling the application:
- Uninstall from macOS
- Uninstall from macOS
Adobe Photoshop Elements Premiere Elements
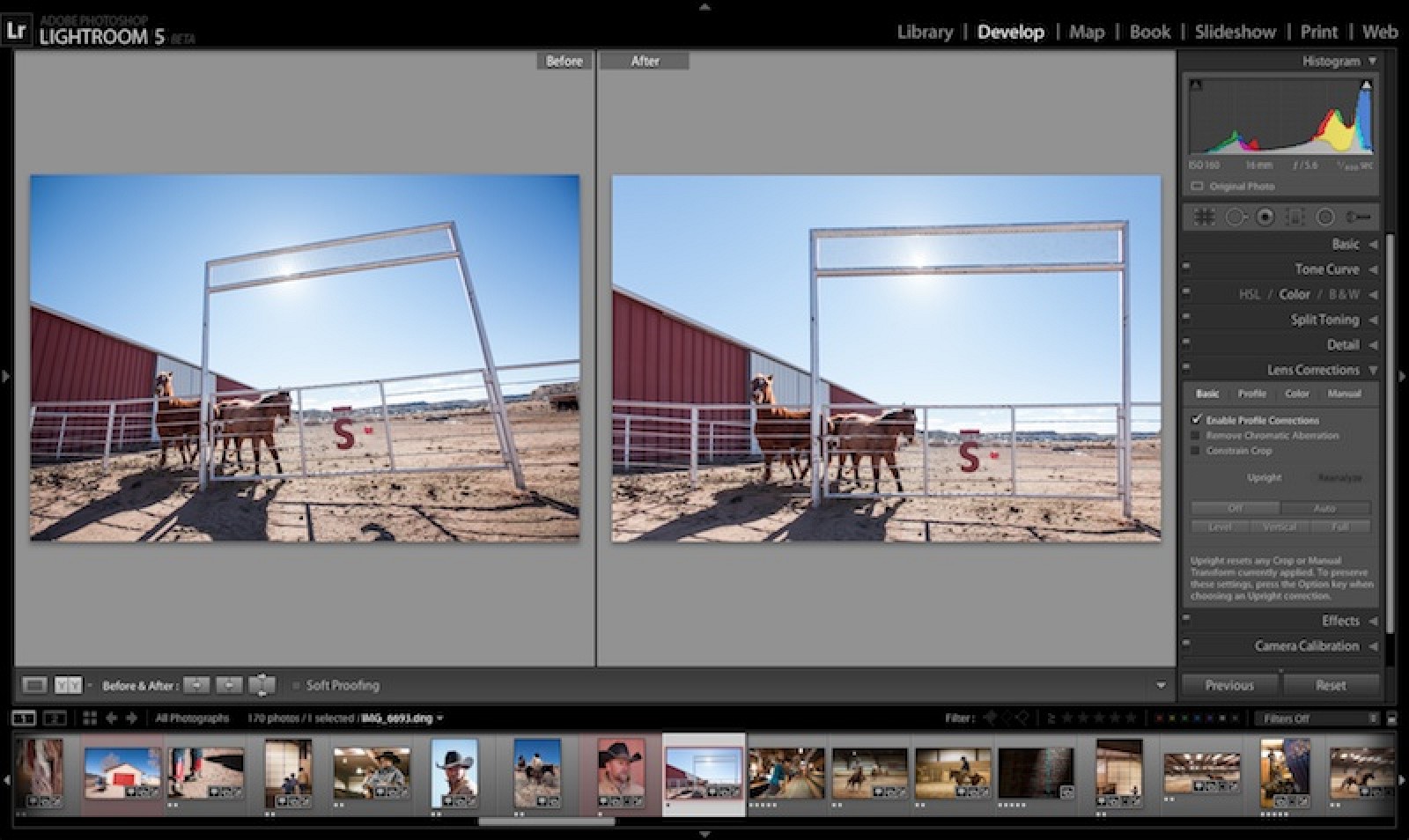
If you encounter issues that are not documented here, reach out to Customer Care by clicking this link. In the chat pod, once you've signed in, type the issue that you're facing - as shown below.
If you have further queries even after contacting the chat support, write an email to Grp-ElementsSupport@adobe.com with the subject line 'Catalina compatibility' issue.
Easily edit, create, organize, and share your photos with Adobe Photoshop Elements 2021 powered with Adobe Sensei AI technology. Intelligent editing. Flawless photos and videos. Follow your creative inspiration wherever it leads. With Adobe Sensei AI technology as your creative sidekick, add motion to your static images, fine-tune the position of a person's face, select a specific object—or area—of your video and easily apply an effect, and improve grainy low-light footage. Plus, make inspirational.
Download Adobe Photoshop Elements 13
Are older versions of Photoshop Elements and Premiere Elements (versions 2019 or earlier) compatible with macOS Catalina?
Older versions of Photoshop Elements and Premiere Elements contain some 32bit components which were not designed to work on macOS 10.15 Catalina. Older Elements versions were released prior to the Catalina OS release, which was released in October 2019.
Adobe photoshop elements 10 free trial download. Adobe recommends that customers using older versions of Photoshop Elements or Premiere Elements (versions 2019 or earlier) DO NOT upgrade to macOS 10.15 Catalina.
If you have installed the Elements products and have not upgraded to macOS 10.15 Catalina, the Elements products will function normally.
Adobe Photoshop Elements 13 Help
If you have installed the Elements products and have upgraded to macOS 10.15 Catalina, reach out to the Customer Care chat support by clicking this link. If you have any further queries even after contacting the chat support, write an email to Grp-ElementsSupport@adobe.com with the subject line 'Catalina compatibility with Elements version '.
More like this
Uninstalling Adobe Premiere Elements or Adobe Photoshop Elements removes the application from your computer. If you uninstall a licensed version of the application, the license is deactivated from the computer.
Note:
Do not attempt to manually uninstall or remove Adobe Photoshop Elements or Adobe Premiere Elements by dragging folders to the Recycle Bin (Windows) or Trash (macOS). Doing so can cause problems when you try to reinstall the product.
- Make sure that you have administrative privileges for the account you are using.
- Turn off firewalls, antivirus software, and third-party security software to speed up the uninstallation process.
Do the following:
- (Windows 10 and Windows 8) In the taskbar, right-click the Start menu and choose Control Panel.
- (Windows 7 and Vista) Choose Start > Control Panel.
Note:
The procedures in this document are based on the default Windows interface. If your interface is customized, some procedures vary. For example, navigating to Control Panel from the Start menu could be Start > Settings > Control Panel instead of Start > Control Panel.
Do the following:
- (Windows 10 and Windows 8) If you're viewing the Control Panel by Category, in the Programs category, click Uninstall a Program. If you're viewing by icons, click Programs and Features.
- (Windows 7) Select Programs > Programs and Features and double-click Uninstall a Program.
- (Windows Vista) Select Programs > Programs and Features.
Select Adobe Photoshop Elements or Adobe Premiere Elements.
(Optional) If you don't want to keep the application preferences, select Remove Preferences.
Click Uninstall and follow the onscreen instructions to remove the application.
Note:
If you get any error message or the application is still visible, try reinstalling the application and then uninstall.
Open Finder and navigate to /Applications/Utilities/Adobe Installers.
Start the Uninstaller for Adobe Photoshop Elements or Adobe Premiere Elements.
(Optional) If you don't want to keep the application preferences, select Remove Preferences.
Click Uninstall and follow the onscreen instructions to remove the application.
Note:
If you get any error message or the application is still visible, try reinstalling the application and then uninstall.
- Photoshop Elements or Premiere Elements is not visible in the list of installed applications.
- When you try to uninstall Photoshop Elements or Premiere Elements, it doesn't uninstall and the application is still in the installation folders.
If you are having trouble uninstalling Photoshop Elements or Premiere Elements, you can install Adobe Application Manager to resolve the issue.
Install Adobe Photoshop Elements 13
Download and install Adobe Application Manager from the following links:
If the application is not visible in the list of installed applications, reinstall the application after installing Adobe Application Manager.
Retry uninstalling the application:
- Uninstall from macOS
- Uninstall from macOS
